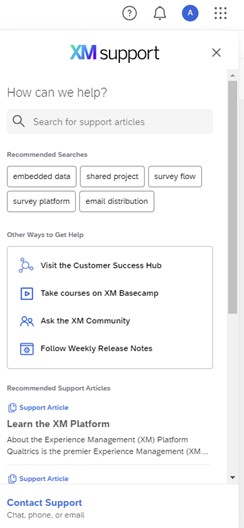Qualtrics
Qualtrics survey software is a powerful and intuitive tool for online surveys and questionnaires. The software allows researchers to collaborate in groups, use "display logic" to present or hide questions based on the response from the participant, and download data to Excel for use in a wide range of statistical software and more.
Missouri State University faculty and students have free access to a Qualtrics account. Before you can create or collaborate on a Qualtrics survey, you must activate your Qualtrics account which can be accessed through the following link: https://missouristate.qualtrics.com/. You will be prompted to sign in using your BearPass Login ID (abc123) and password.
Old accounts have been merged with the new university accounts, so all projects created before the Fall 2019 semester should still be available for use. For security and licensing concerns, Qualtrics accounts that have been inactive for over a year are often disabled. To enable your account, contact our Qualtrics brand administrator, Ian Alaimo (IanAlaimo@MissouriState.edu).
RStats Institute - Qualtrics Quick Start Guide
Login to Qualtrics (https://missouristate.qualtrics.com/)
Create project:
1. From the Projects menu click "Create project" located at the top right side of your screen.
2. Alternatively, on the Home screen, the "Create a new project" button will appear at the bottom left side of your screen.
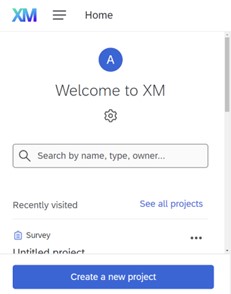
3. Click the "Survey" icon, then "Get started" to add a title, then click "Create project.”
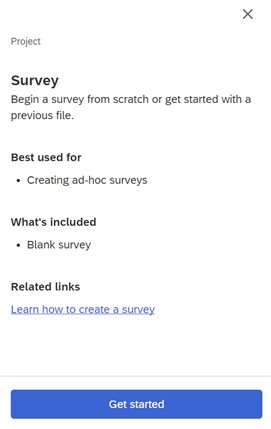
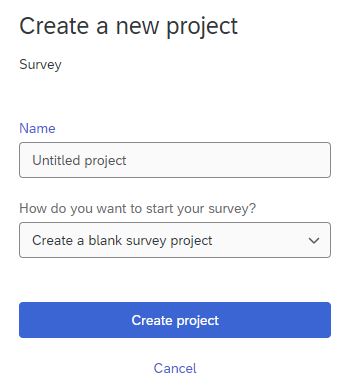
Add questions:
"Click to write the question text" to start entering survey items. You can change the question type on the left side of your screen. Multiple choice, text entry, and matrix table (for a Likert scale) are most common. To add questions, click “Add new question.”
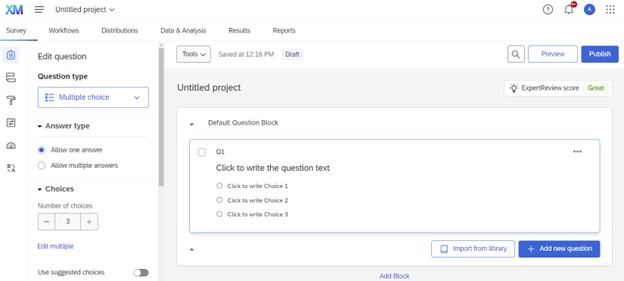
Preview, publish, and distribute survey:
You can "Preview" your survey to ensure that it displays correctly. Be sure to hit "Publish" to activate your survey before it is distributed. These buttons are located in the top right corner of the Survey Builder screen.
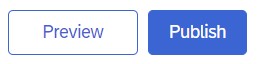
Select the Distributions tab and click "Distribute survey" to choose from the various invitation options, like generating an anonymous reusable link.
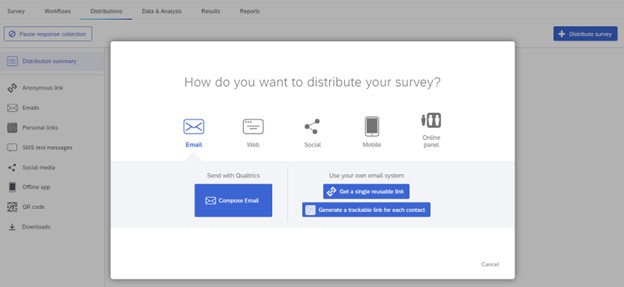
Download your data:
Select the Data & Analysis tab, click on the "Export & Import" button and "Export Data..." to choose from the available file formats.
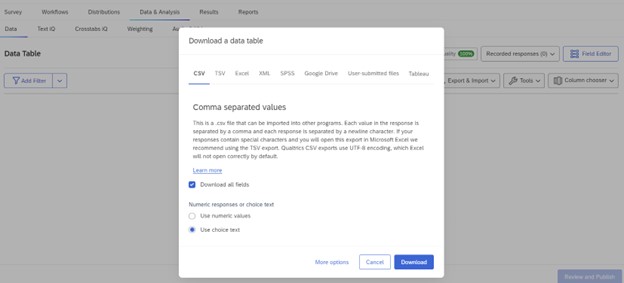
Additional Features
Collaborate on project:
In Survey Builder, click on "Tools" and select "Collaborate" to add collaborators from the institution's address book or by email address.
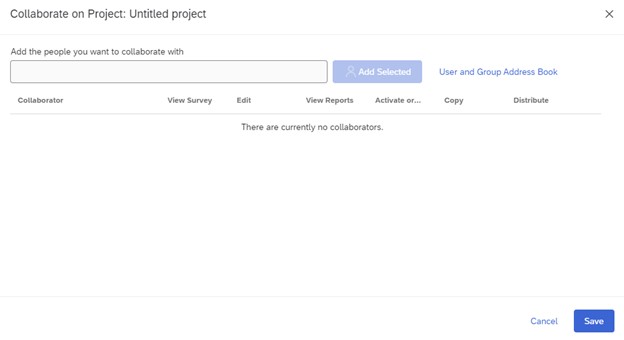
This can alternatively be done from the Project page by clicking on the three dots next to the project denoting "Project options" and selecting "Collaborate."
To access surveys on which you are a collaborator, from the Projects page, select the "Shared with me" folder.
Question behavior:
Functions like display logic (which presents conditions based on responses) and skip logic (which sends participants forward in the study based on responses) can be set up within Survey Builder in the Edit Question section under Question Behavior.
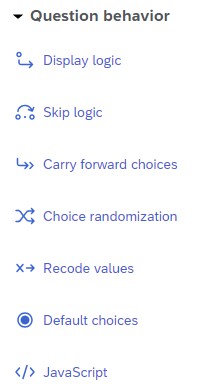
For more advanced configurations, use Survey Flow which is located under the Survey Builder.
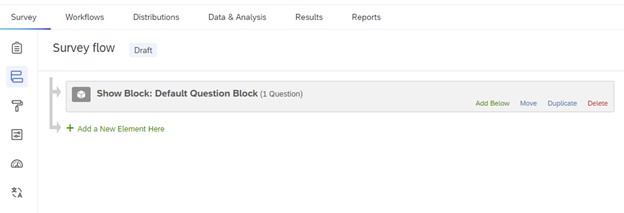
Qualtrics Training and Support
Learn the XM Platform contains the introductory guides in which students can learn the basics of Qualtrics.
Qualtrics offers live training webinars, eBooks, and video training for how to use the Qualtrics software.
To receive Qualtrics technical support, click on the Help icon located in the top right corner of the screen and select "Contact Support" for more options.